
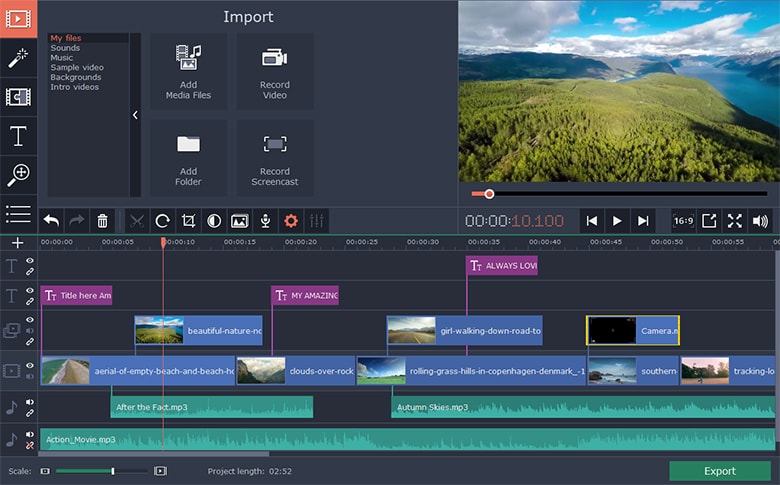
Step 4: You don’t have to repeat the whole process once a minor mess has occurred while adding subtitles. If they are many and the movie is lengthy, it will definitely take a lot of time to complete but exercise patience. Repeat that procedure in all the sections you earlier highlighted as suitable for adding subtitles.

A window will open up to allow you type the exact words to include after which you will click “add” and the subtitle will be successfully added. Step 3: Your first click should be on the initial part you selected to have subtitles slotted in. Proceed to add the selected subtitles to your video in iMovie. Likewise, you can choose on whether your subtitle will be over black or over video which simply indicates how the subtitles will appear on the screen. There are customizing options like color, font, lines and size which you will not have to ignore. Feel free to choose any of the two and have it well customized in a way that it will appear to be the best. There is no major difference between the two only that the last one will have a stripe appearing just below the text. Step 2: Placing the cursor on the “subtitles” will open up two options for your consideration subtitle and stripe subtitle. Click on the “editing” icon and choose “titles” from where you will get a long list but select “subtitles” since that’s your key concern. At this point, you will be ready to settle on the subtitles of your choice. One by one, have the cursor placed in these areas and go to “edit” where there will be an option to choose “split video clip at playhead”. Remember it is not possible to have subtitles placed in every part of the movie but in precise areas. Make sure you have spotted out the specific sections of the movie that subtitles will be placed. Step 1: From the timeline, you can easily view the videos and open the one to start with if they are many.

Steps to Add Subtitles/Captions in iMovie


 0 kommentar(er)
0 kommentar(er)
